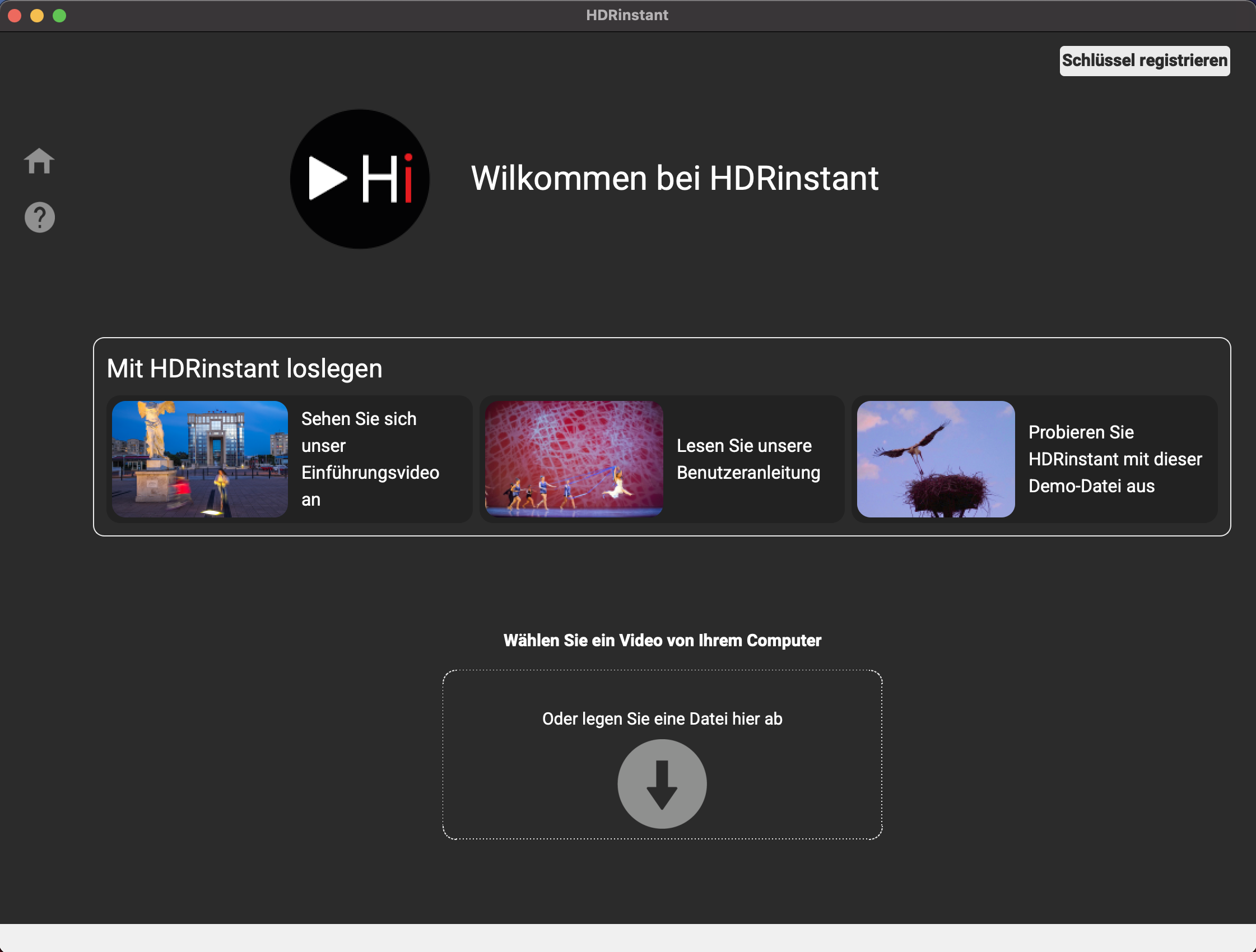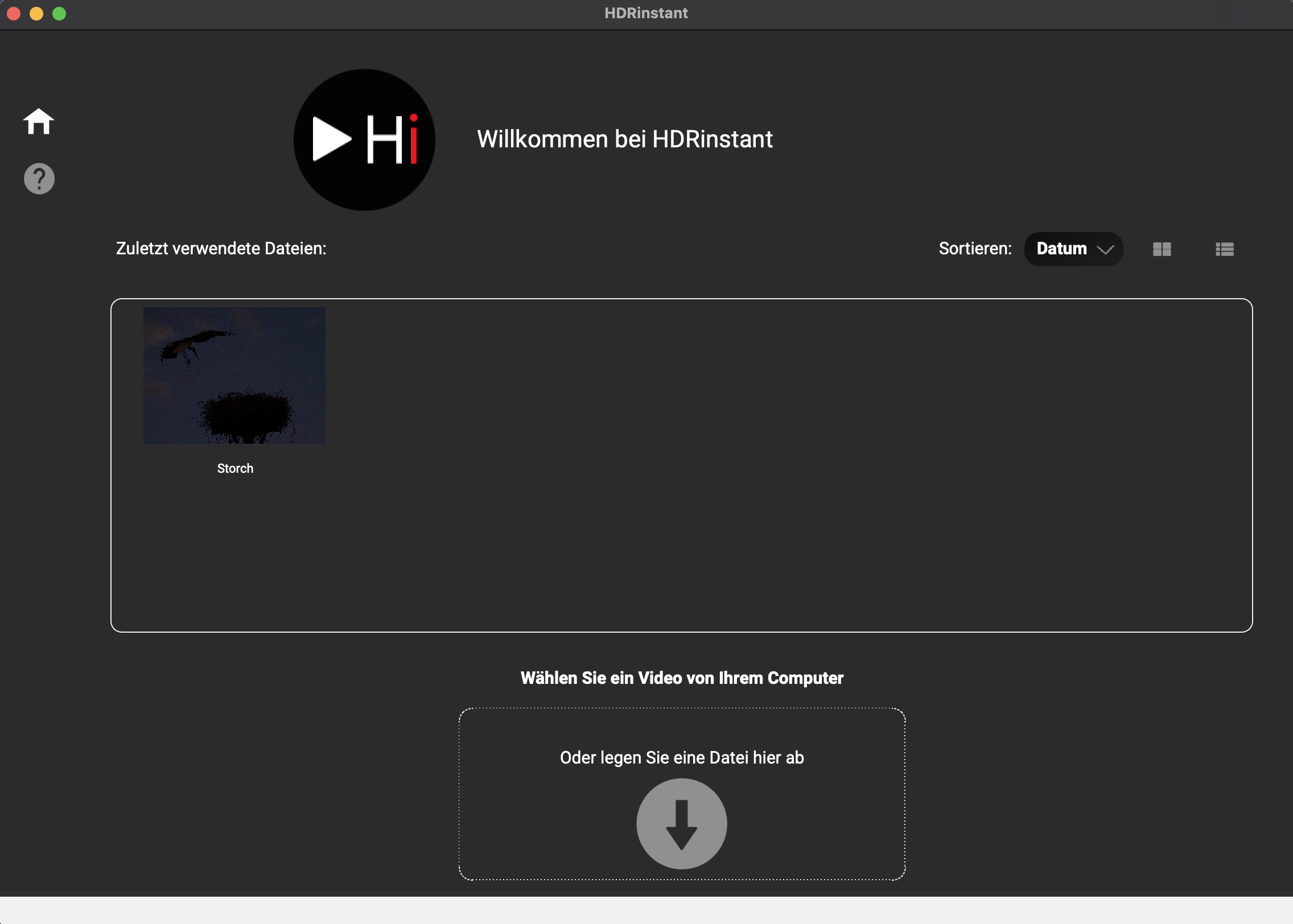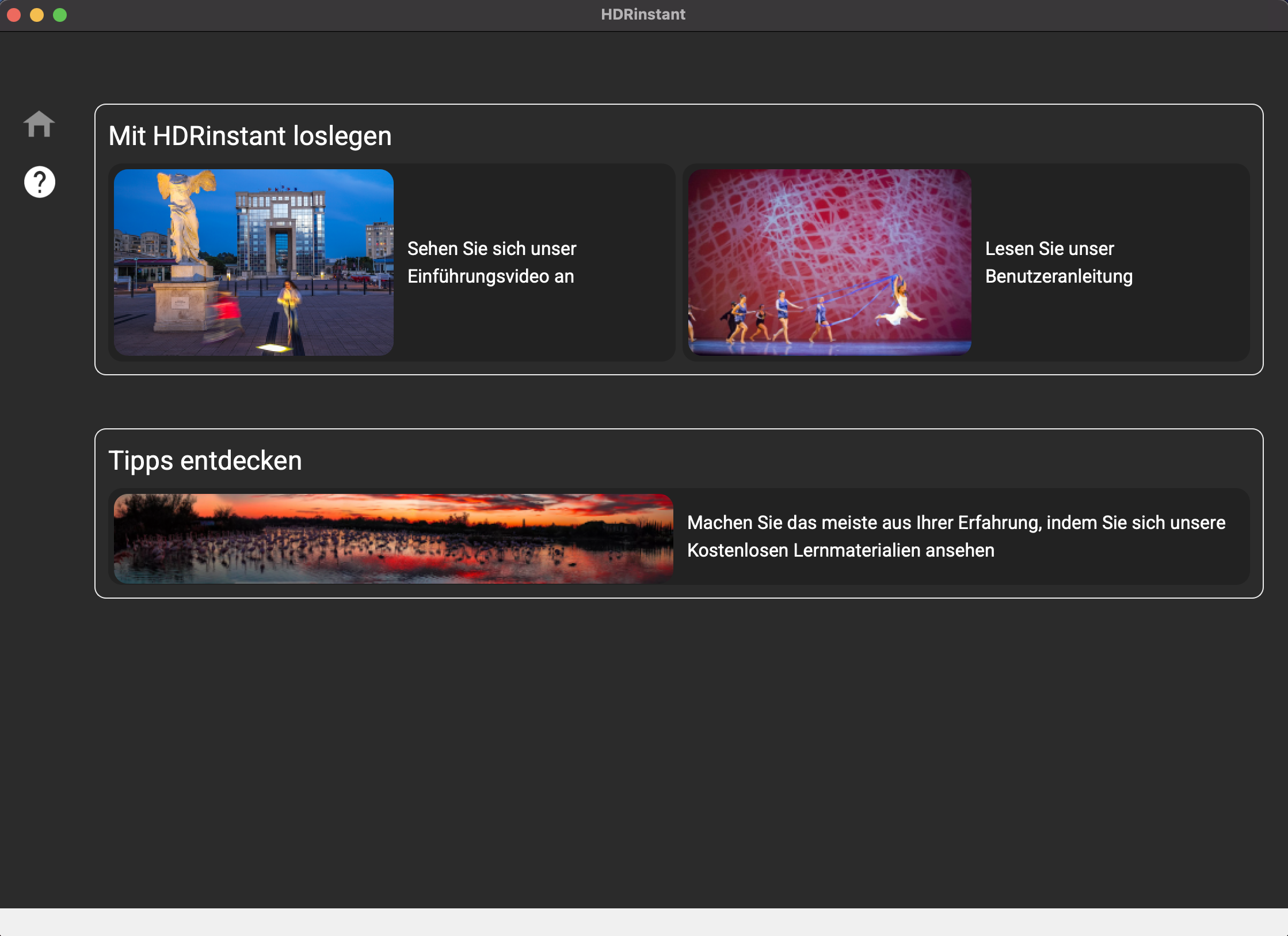Lernmaterialen — Benutzeranleitung
HDRinstant Benutzeranleitung:
Stand-Alone-Version
Learning Material — Benutzeranleitung
HDRinstant User Guide: Stand-Alone-Version Benutzeranleitung
I. Nehmen Sie Ihr Video auf
- Auflösung
Für die besten Ergebnisse empfehlen wir Ihnen eine Auflösung von 4k.
- Verschlusszeit
Die richtige Verschlusszeit hängt von der Bewegungsgeschwindigkeit Ihres Motivs ab.
Wenn sich das Motiv schnell bewegt, empfehlen wir eine lange Verschlusszeit zu verwenden, um die Bewegung einzufrieren. Wenn Sie z. B. Tänzer filmen, die in die Luft springen, wäre eine Verschlusszeit von 1/250 Sekunde eine gute Wahl.
Wenn sich das Motiv langsam bewegt, empfehlen wir eine kürzere Verschlusszeit zu verwenden. Wenn Sie z. B. Passagiere aufnehmen, wäre die Verschlusszeit auf 1/250 Sekunde einzustellen.
- Anzahl der FPS – Frames pro Sekunde
Auch die Anzahl der FPS hängt von der Bewegungsgeschwindigkeit Ihres Motivs ab. Je schneller die Bewegung, desto höher sollte die Anzahl der FPS sein.
Wenn sich das Motiv schnell bewegt, empfehlen wir 60 oder 120 FPS.
Wenn sich das Motiv langsam bewegt, empfehlen wir mindestens 30 FPS.
- Belichtungseinstellungen
Wir empfehlen, im Modus „Manuell“ und mit einer Belichtungskorrektur von -1 zu arbeiten, um sicherzustellen, dass die Highlights der Szene nicht überbelichtet werden, und den ISO-Wert automatisch einzustellen. HDRinstant eliminiert die Verzerrung, die durch einen hohen ISO-Wert auf dem Bild entstehen kann.
II. Laden Sie Ihr Video auf HDRinstant hoch
- Wenn Sie das erste Mal die Software verwenden, laden wir Sie ein, ein Einleitungsvideo anzusehen, unsere Benutzeranleitung auf unsere Webseite durchzulesen und die Software mit einer Demo-Datei auszuprobieren.
- Klicken Sie auf Wählen Sie ein Video von Ihrem Computer und legen Sie es ab, um Ihre eigene Datei zu öffnen.
- Das nächste Mal, dass Sie die Software verwenden, wird die untere Homepage angezeigt. Sie werden in der Lage sein, eine zuletzt verwendete Datei oder eine neue zu öffnen.
III. Wählen Sie den Frame, den Sie bearbeiten möchten
Nachdem Sie Ihr Video hochgeladen haben, besteht der erste Schritt darin, den Frame, den Sie mit extrahieren und mit HDR verbessern möchten, auszuwählen.
- Wählen Sie mit dem Mauszeiger oder dem Playback-Balken den Frame.
- Stellen Sie die Geschwindigkeit und die Helligkeit des Videos ein. Doppelklicken Sie auf Helligkeit, um sie zurückzusetzen.
- Beachten Sie, dass Sie bis zu vier verschiedenem Frame markieren können, um dabei zu helfen, den besten Moment auszuwählen. Doppelklicken Sie auf den Mauszeiger oder auf das Video und es erscheint eine Markierung auf dem Playback-Balken. Klicken Sie mit der rechten Maustaste, um die Markierung zu löschen.

2. Wenn Sie einen Bereich des Bildes vergrößern möchten, wählen Sie den Bereich, klicken Sie mit der rechten Maustaste hinein und klicken Sie dann auf Vergrößern.
3. Um das schärfste Bild zu erhalten, können Sie die Schärfesuche verwenden. Dieses Werkzeug schlägt schärfere Frames aus den Nachbarbildern des ausgewählten Frames vor:
- Wenn Sie möchten, dass die Schärfesuche unter Berücksichtigung des gesamten Frame durchgeführt wird, so klicken Sie mit der rechten Maustaste auf das Bild und wählen Sie Schärfere Frames suchen – Vollständig.
- Wenn die Suche nach Schärfe in einem bestimmten Bereich des Bildes durchgeführt werden soll, wählen Sie diesen Bereich aus, klicken Sie mit der rechten Maustaste auf das Bild und wählen Sie Schärfere Frames suchen – Bereich.
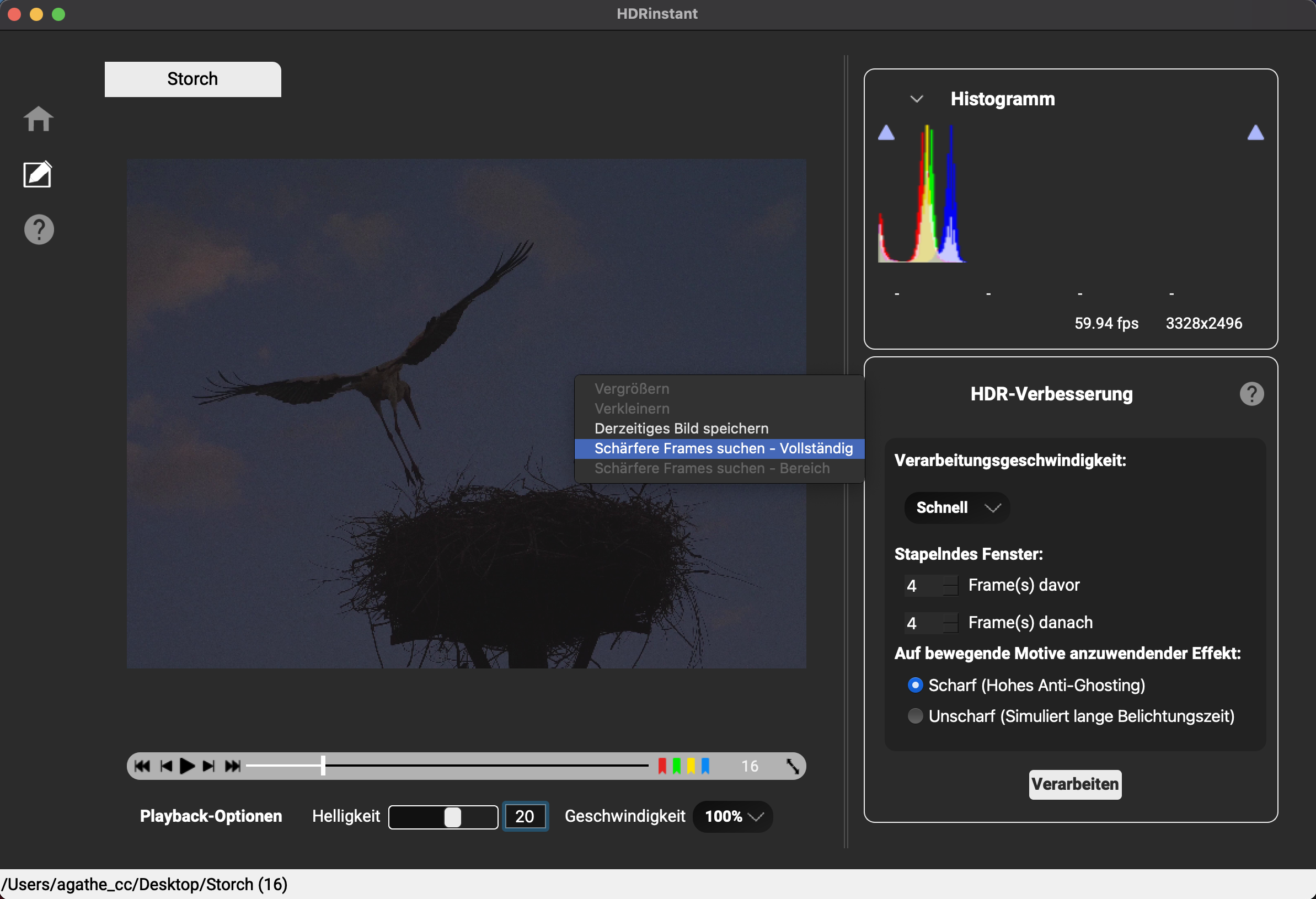
IV. Definieren Sie die Einstellungen, um Ihr Bild in HDR zu verarbeiten
Nachdem Sie Ihr Bild ausgewählt haben, ist der zweite Schritt die Definition der Verarbeitungsparameter, die Sie im Abschnitt HDR-Verbesserung finden.
- Wählen Sie auf dem Drop-Down-Menü die Verarbeitungsgeschwindigkeit.
Wenn Sie unter der Hardware-Registerkarte einen GPU ausgewählt haben, werden Sie keine Verarbeitungsgeschwindigkeit wählen müssen.
Die Verarbeitungsgeschwindigkeit ist die Rechenzeit, die benötigt wird, um Ihr HDR-Bild zu verarbeiten. Wir empfehlen, zuerst Schnell auszuprobieren: Es können einige Pixelblöcke erscheinen, wo es Bewegungen gibt. Wenn das nicht zufriedenstellend ist, so versuchen Sie Mittel: Es ist ein guter Kompromiss zwischen Geschwindigkeit und Qualität. Langsam macht die Qualität noch besser, aber die Berechnungszeit kann ziemlich lang sein, besonders wenn das Bild viele Pixel enthält.
- Falls Ihr Gerät ein GPU hat, gehen Sie auf die Hardware-Registerkarte:
- Setzen Sie beim Kästchen GPU verwenden einen Haken.
- Wählen Sie den gewünschten GPU aus dem Drop-Down-Menü. Wir empfehlen Ihnen, falls möglich, GPU zu wählen, welche nicht von Intel hergestellt werden, um eine bessere Verarbeitungszeit zu erzielen.
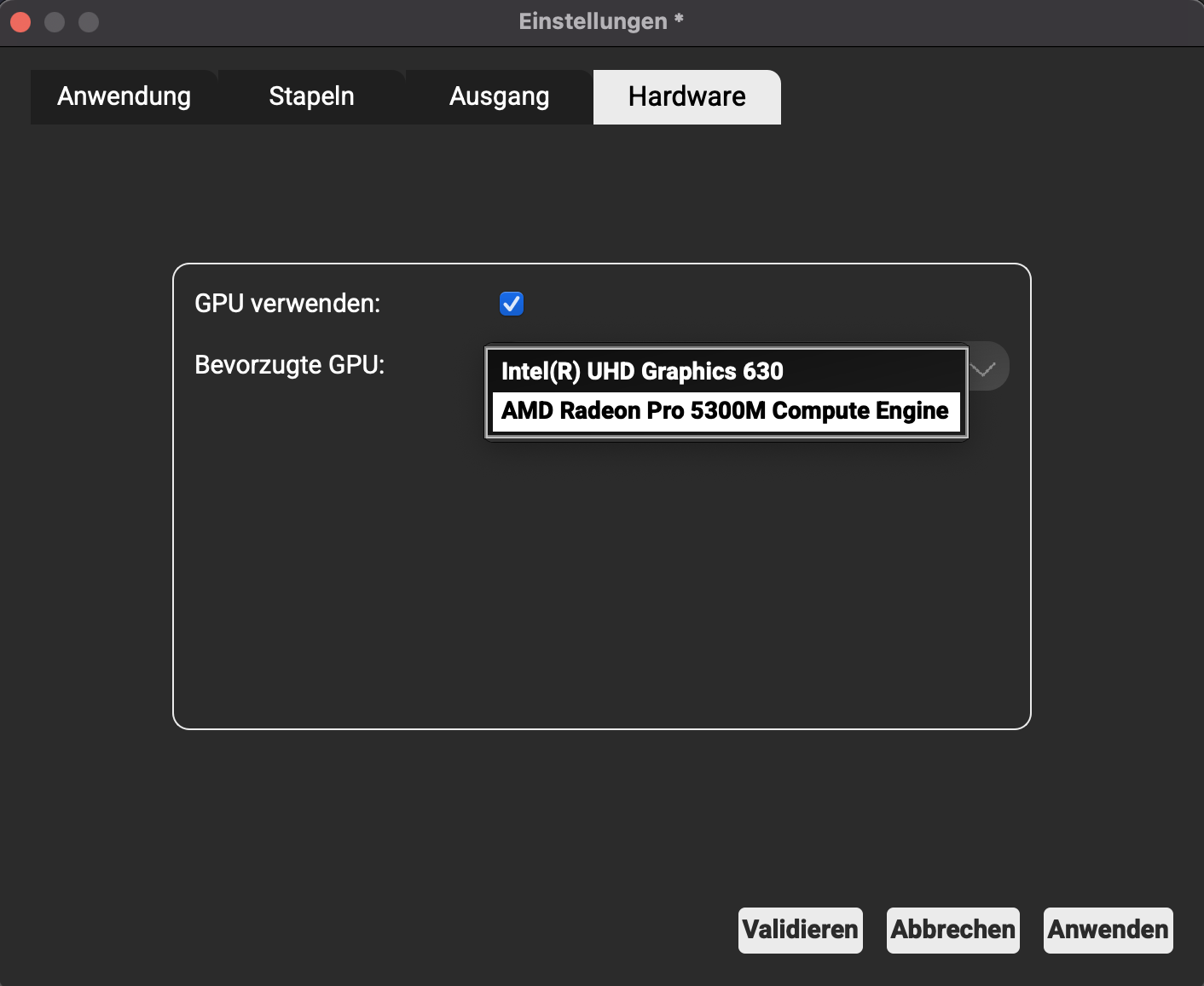
2. Definieren Sie im Abschnitt Stapelndes Fenster, wie viele Bilder gestapelt werden sollen.
Die HDRinstant-Technologie verwendet eine fortgeschrittene Technologie des Bildstapelns, um die Bildqualität zu verbessern und Verzerrung zu reduzieren. Sie können die Anzahl der benachbarten Bilder vor und nach dem ausgewählten Bild einstellen. Je höher die Anzahl der gestapelten Bilder ist, desto besser wird das HDR-Ergebnis sein. Achten Sie jedoch darauf, dass die ausgewählten Nachbarbilder Ihrem ursprünglich ausgewählten Bild ähnlich sein sollten.
3. Wählen Sie im Abschnitt Auf bewegende Motive anzuwendender Effekt die Anti-Geisterbild-Option.
Mit diesem Werkzeug können Sie die Unschärfe von sich bewegenden Motiven erhöhen oder verringern. Wenn Sie „Scharf (Hohes Anti-Ghosting)“ wählen, werden Ihre sich bewegenden Objekte scharf dargestellt. Wenn Sie eine lange Belichtungszeit simulieren, erhalten Sie eine ästhetische Unschärfe bei sich bewegenden Motiven.
4. Klicken Sie auf Verarbeiten.
5. Sie werden gefragt, ob Sie diese Verarbeitungseinstellungen speichern möchten. Wenn Sie Ja, werden Sie zu Ihren Standardeinstellungen.
6. Nach der Bearbeitung empfehlen wir Ihnen, Ihr fertiges HDR zu speichern. Sie können es in mehreren Formaten speichern: .tiff, .jpeg, .psd, .hdr, .png and .bmp.
V. Bearbeiten Sie Ihr verarbeitetes HDR-Bild
Dieses neue Fenster ist für die Bearbeitung Ihres HDR-Bildes.
Das in der Mitte angezeigte Bild ist Ihr mit HDR bearbeitetes Bild, auf das HDRinstant eine Voreinstellung des Standard-Tone-Mappings angewendet wird: Anfänglich.
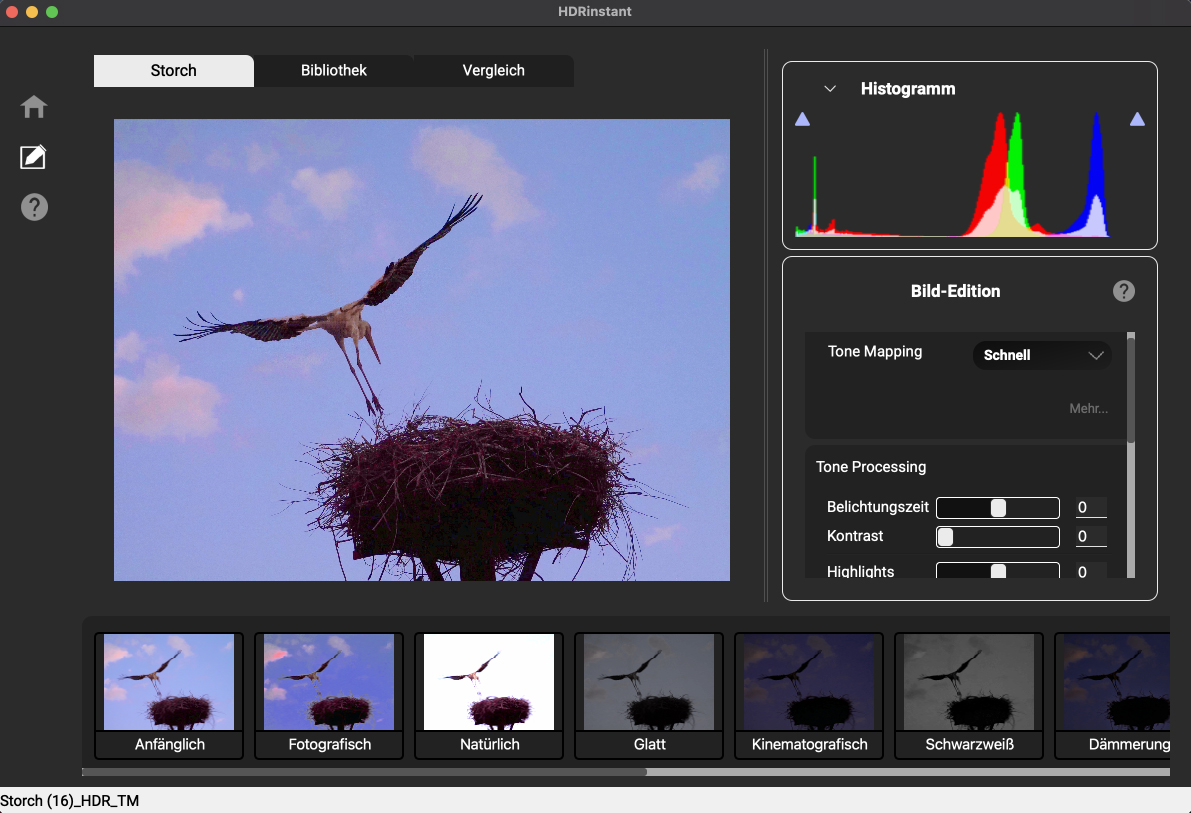
1. Sie haben zwei Möglichkeiten zur Bearbeitung des Bildes:
- Tone-Mapping:
- Wählen Sie aus dem Dropdown-Menü ein Tone-Mapping
- Nehmen Sie Ihre eigenen Tone Processing- und Schärfeeinstellungen vor.
- Klicken Sie auf Zurücksetzen, um zu den ursprünglichen Tone-Mapping-Einstellungen zurückzukehren.
- Preset:
- Die Preset werden aus Tone-Mapping entwickelt, um Ihrem Foto ein bestimmtes Aussehen zu verleihen (fotografisch, natürlich, usw. …)
- Klicken Sie auf ein Preset, um sie auszuwählen. Auf der Registerkarte Bild-Edition werden das Tone-Mapping, aus dem das Preset entwickelt wurde, sowie die Einstellungen für Tone Processing und Schärfe angezeigt.
- Passen Sie bei Bedarf die Einstellungen für Tone Processing und Schärfe mit den Schiebereglern an.
- Klicken Sie auf das Preset, um auf die ursprünglichen Einstellungen zurückzukehren.
- Tone-Mapping:
2. In der Registerkarte Bibliothek finden Sie:
- Ihr Video.
- Das Referenzbild, vor der HDR-Verarbeitung (_REF)
- Das Bild nach HDR-Verarbeitung in Rot (_HDR).
- Das Bild nach HDR-Verarbeitung und mit Tone-mapping (_HDR_TM).
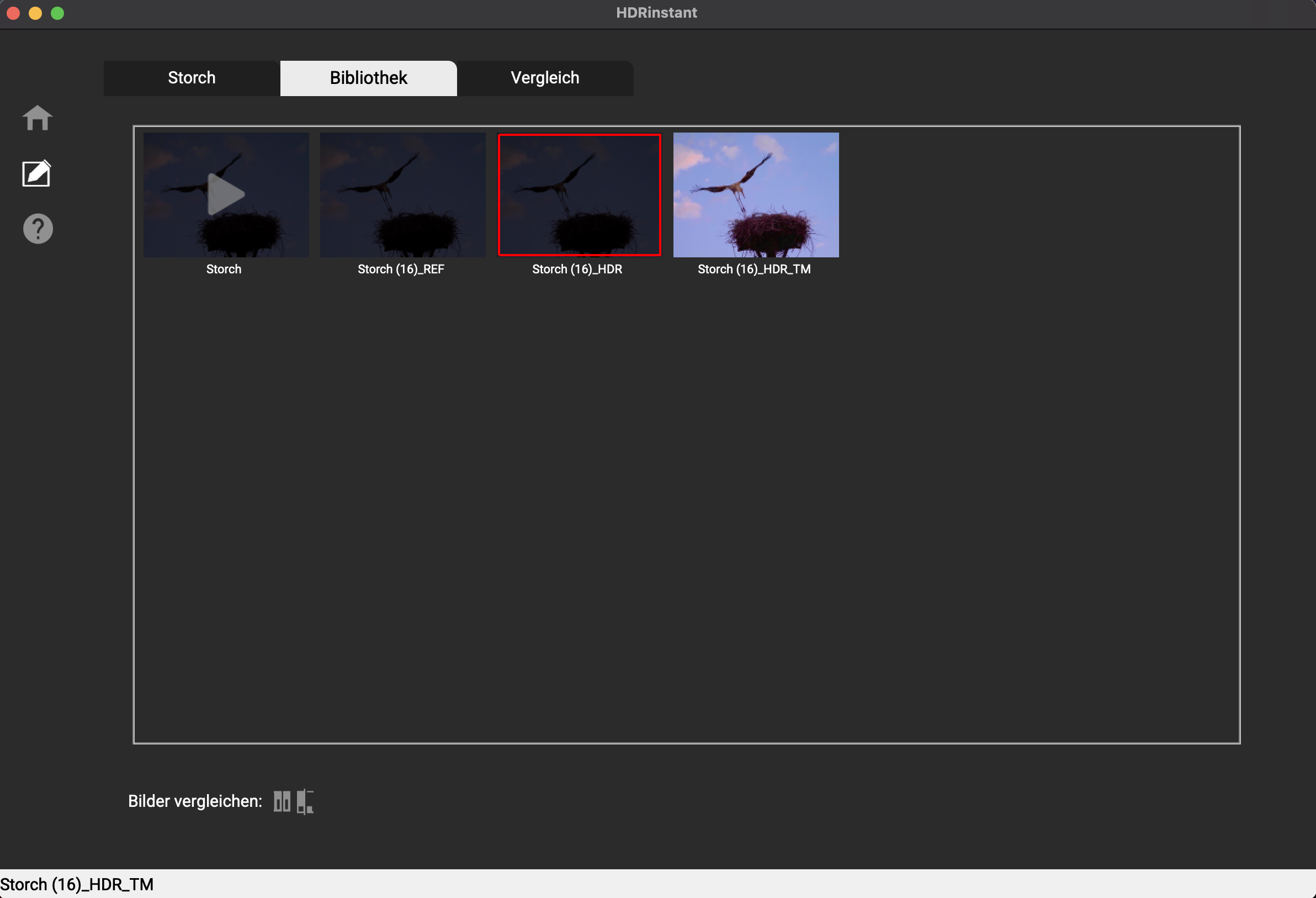
3. Sie können zwei dieser Bilder folgendermaßen vergleichen:
- Wählen Sie zwei Bilder, indem Sie die STRG- oder CMD-Taste gedrückt halten.
- Klicken Sie auf eines der beiden Symbol unten links.
- Sie können die zwei Bilder entweder Seite an Seite (1. Bild) oder mit einem Schieberegler (2. Bild) vergleichen.
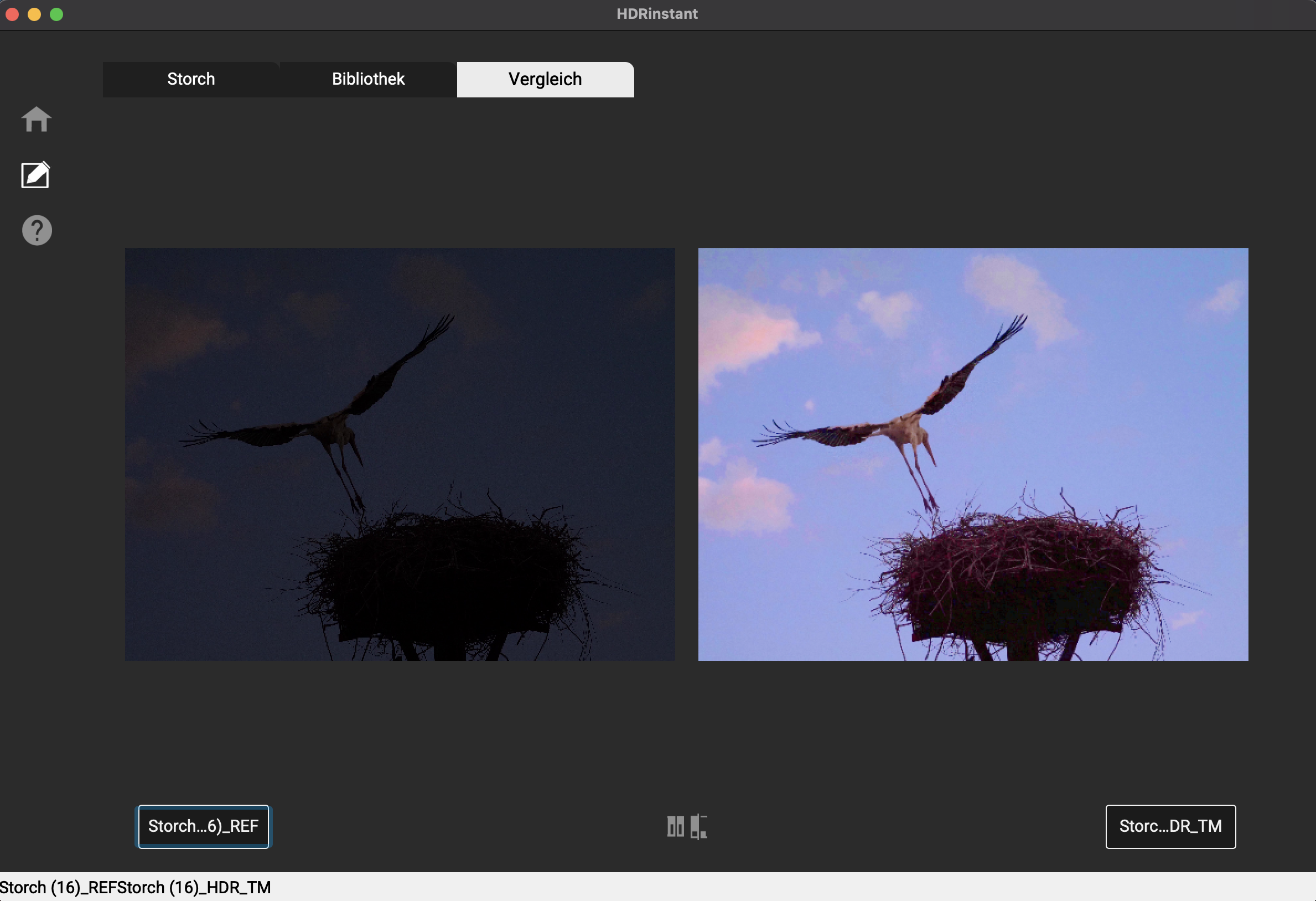
- Wenn Sie einen Bereich des Bilds vergrößern möchten, wählen Sie den Bereich, klicken Sie mit der rechten Maustaste darauf und wählen Sie Vergrößern.
- Um ein Bild durch ein anderes zu ersetzen, klicken Sie einfach auf die entsprechende Schaltfläche am unteren Rand des Bildschirms, wo der Name des Bildes angezeigt wird. Sie werden zur Bibliothek weitergeleitet, um Ihr neues Bild auszuwählen.
- Sie können Ihr Endergebnis mit dem Referenzbild vergleichen, das nicht in HDR bearbeitet wurde und die gleichen Tonemapping-Einstellungen verwendet:
- Klicken Sie in der Bibliothek mit der rechten Maustaste auf das Referenzbild, das nicht mit HDRinstant bearbeitet wurde, und wählen Sie Das gleiche Tone-Mapping wie beim Bild “_HDR_TM” anwenden.
- Es wurde ein neues Thumbnail mit der Bezeichnung “_REF_TM” erstellt. Bei dieser neuen Miniaturansicht handelt es sich um das Referenzbild, das nicht in HDR bearbeitet und mit einem Tonemapping versehen wurde. Sie können es auswählen, um es mit Ihrem Endergebnis zu vergleichen.
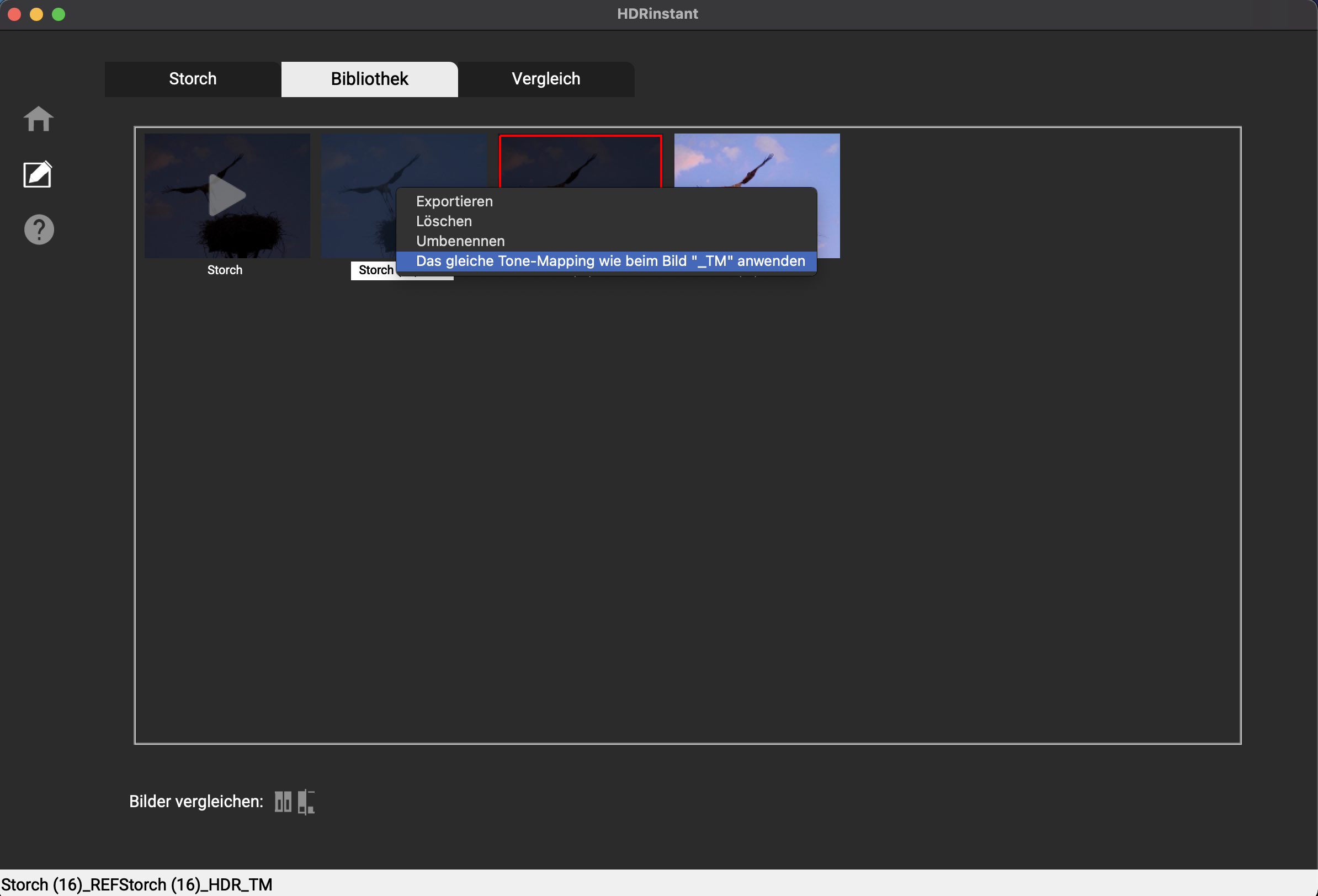
- Sie können auch direkt auf die Registerkarte Vergleich klicken und auswählen, wie Sie Ihre Bilder vergleichen möchten.
VI. Exportieren Sie Ihr Bild
`So können Sie Ihr Bild exportieren:
- Klicken Sie Im Menü auf Datei und dann
- Klicken Sie mit der rechten Maustaste auf das Bild und wählen Sie Derzeitiges Bild speichern.
- Klicken Sie in der Bibliothek mit der rechten Maustaste auf das Bild und klicken Sie dann auf Exportieren.
HDRinstant gibt es auch als Plugin für Lightroom. Das Benutzerhandbuch für das Plugin ist hier verfügbar.