Tutoriel HDRinstant — Guide d’utilisation
Tutoriel HDRinstant : guide d’utilisation du Plugin Lightroom Classic®
Tutoriel HDRinstant — Guide d’utilisation
Tutoriel HDRinstant : guide d’utilisation du Plugin Lightroom Classic®
Le plugin HDRinstant s’interface avec le logiciel Adobe Lightroom Classic®. Ce plugin vous permet, depuis une séquence vidéo, d’extraire une image et de l’améliorer en HDR, puis de l’éditer dans Lightroom Classic®.
Si vous n’avez pas encore téléchargé HDRinstant, vous pouvez le faire ici.
I. Régler votre prise de vue
- La résolution
Pour un résultat optimal de votre image en HDR, il est conseillé de filmer en 4K.
- La vitesse d’obturation
La vitesse d’obturation adéquate va dépendre de la rapidité du mouvement de la scène filmée.
Si le sujet se déplace rapidement, il est préférable d’utiliser une vitesse d’obturation élevée afin de figer le mouvement. Par exemple, pour filmer des danseurs en vol, préférez une vitesse d’obturation à 1/250 de seconde.
Si le sujet se déplace lentement, il est préférable d’utiliser une vitesse d’obturation moins élevée. Par exemple, pour filmer des passants, préférez une vitesse d’obturation à 1/60 de seconde.
- Le nombre d’IPS – Images Par Seconde (ou FPS, Frame per Second).
Le nombre d’IPS nécessaire va dépendre de la rapidité du mouvement de la scène filmée. Plus le mouvement est rapide, plus il est nécessaire d’avoir un nombre d’IPS élevé.
Si le sujet se déplace rapidement, il est préférable de filmer en 60, voire 120 IPS.
Si le sujet se déplace lentement, il est préférable de filmer en 30 IPS à minima.
- Les paramètres d’exposition
Il est préférable de travailler en mode « Manuel », avec une correction d’exposition de -1, pour être sûr de ne pas sur-exposer les hautes lumières de la scène, et la valeur de l’ISO réglée automatiquement. HDRinstant va en effet éliminer le bruit engendré sur l’image par une valeur ISO élevée.
II. Lancer le plugin HDRinstant depuis Lightroom Classic®
1. Lancez Lightroom Classic®
2. Allez dans le catalogue où se trouve votre vidéo et sélectionnez-la.
Si votre vidéo n’as pas encore été importée dans Lightroom Classic®, référez-vous à ce guide d’utilisation pour l’importation de photos, disponible sur le site Internet d’Adobe®.
3. Cliquez sur Fichier > Modules externes – Extra > Lancer HDRinstant. Votre vidéo s’ouvre directement dans HDRinstant.
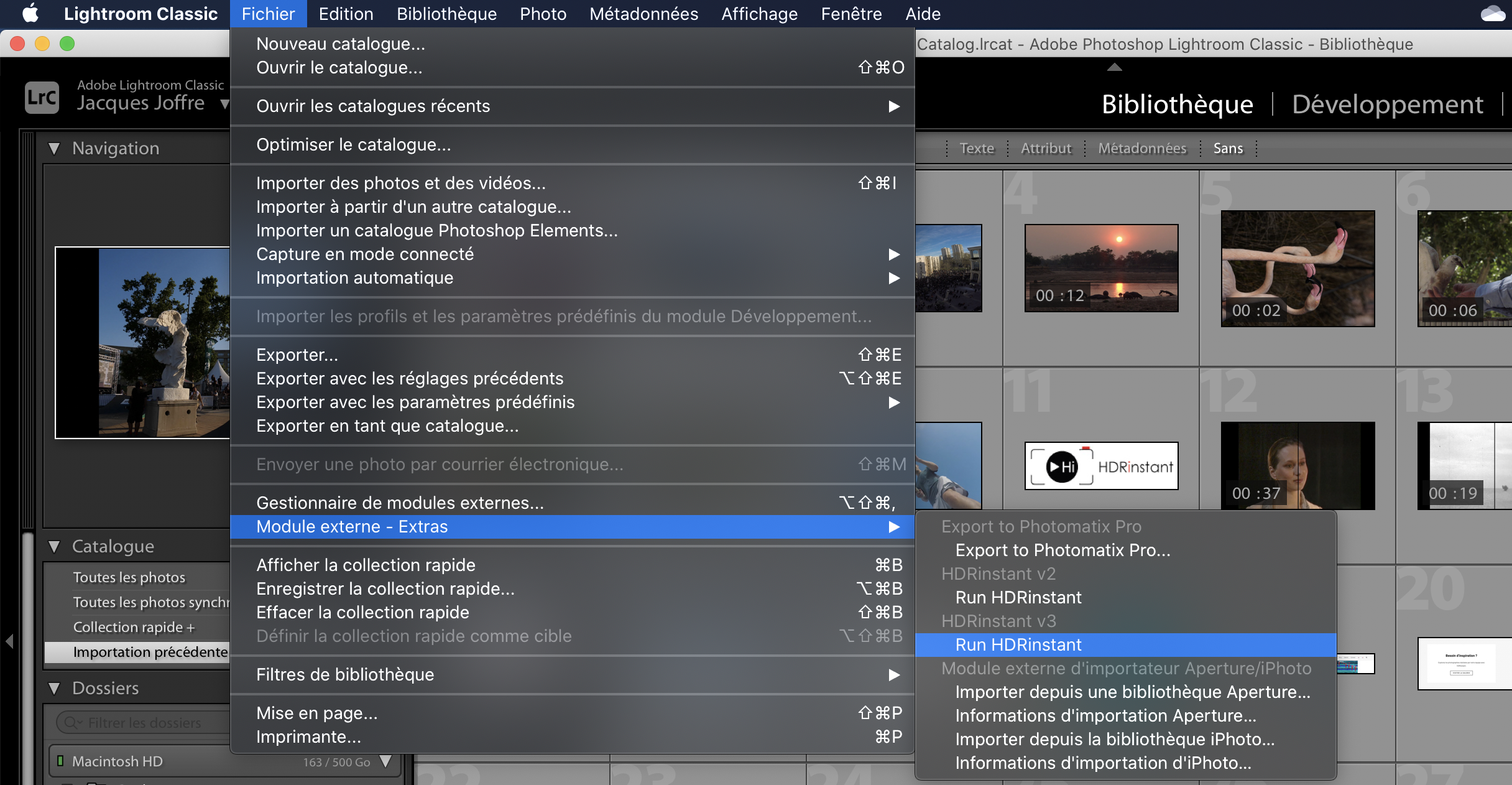
III. Sélectionner l’image de votre choix
Une fois votre vidéo importée, la première étape consiste à choisir, depuis votre vidéo, l’image que vous souhaitez extraire en HDR depuis celle-ci.
1. Ajuster la vitesse de lecture ainsi que la luminosité. Cliquez deux fois sur Luminosité pour réinitialiser

2. Choisissez le meilleur moment de votre vidéo à l’aide des marqueurs, des outils de zoom et de netteté
- Pour faciliter la sélection de cette image, ajoutez jusqu’à quatre marqueurs sur la barre de lecture pour marquer des instants de votre vidéo que vous souhaiteriez pré-sélectionner et comparer. Utiliser le clic gauche pour ajouter un marqueur, et le clic droit pour le supprimer. Pour visualiser une trame « marquée », cliquez sur son marqueur respectif au- dessus de la barre de lecture.
- Si vous souhaitez zoomer sur une zone de l’image, sélectionnez cette zone, effectuez un clic droit puis cliquez sur Zoomer. Vous pouvez vous déplacer dans la zone sélectionnée en maintenant enfoncé le clic droit de votre souris.
- Pour que l’image traitée soit la plus nette possible, vous pouvez utiliser l’outil de vérification de la netteté. Cet outil vous propose des trames plus nettes parmi les trames voisines de celle initialement sélectionnée :
- Si vous souhaitez que la recherche de netteté soit réalisée en considérant l’ensemble de votre image, effectuez un clic droit sur l’image et sélectionnez Rechercher des images plus nettes.
- Si vous souhaitez que la recherche de netteté soit réalisée sur une zone particulière de l’image, sélectionnez cette zone, effectuez un clic droit puis cliquez sur Rechercher des zones plus nettes.
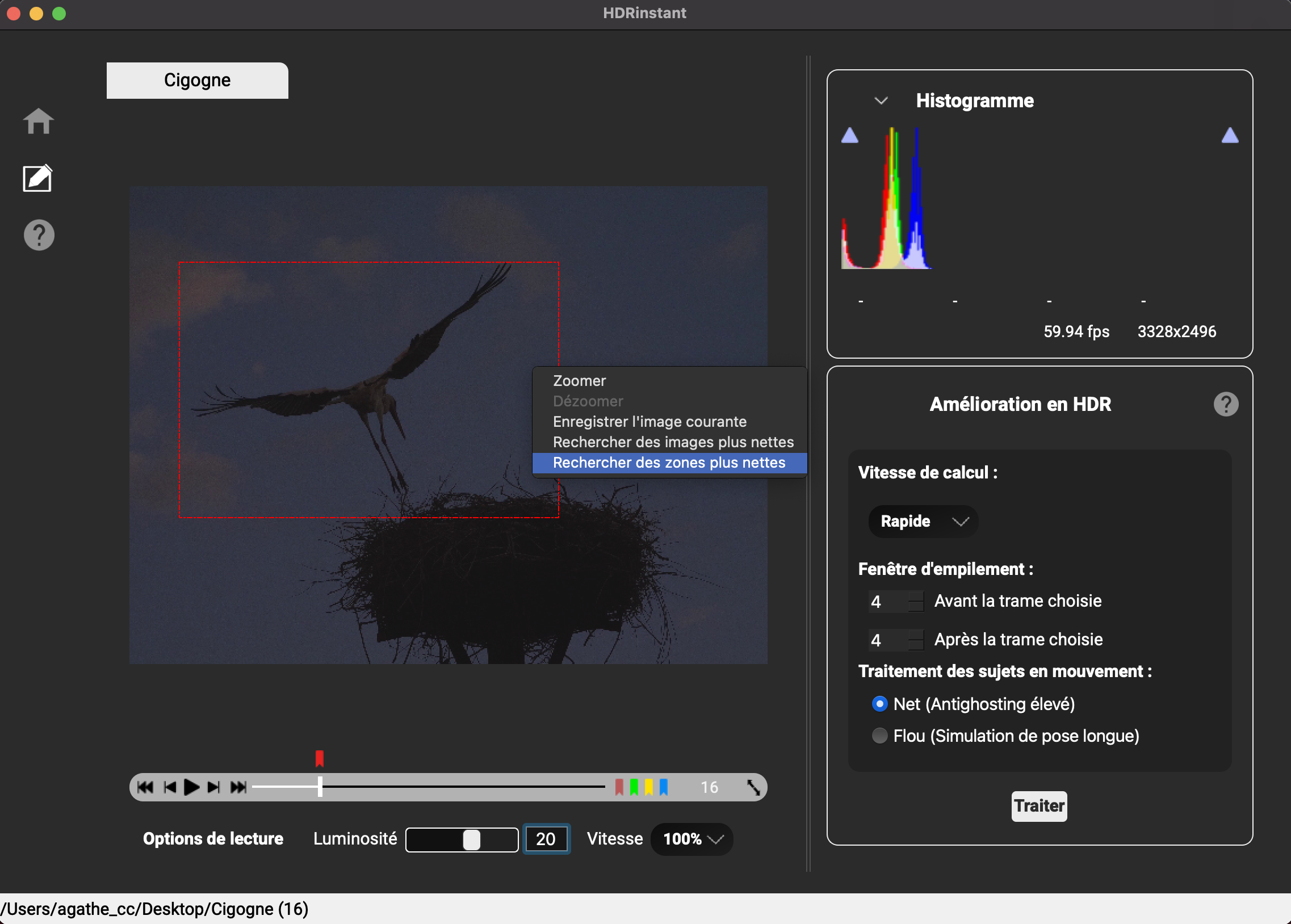
IV. Définir les paramètres de traitement de votre image en HDR
Une fois votre trame choisie, la deuxième étape consiste à définir les paramètres de traitement, depuis la rubrique Amélioration en HDR.
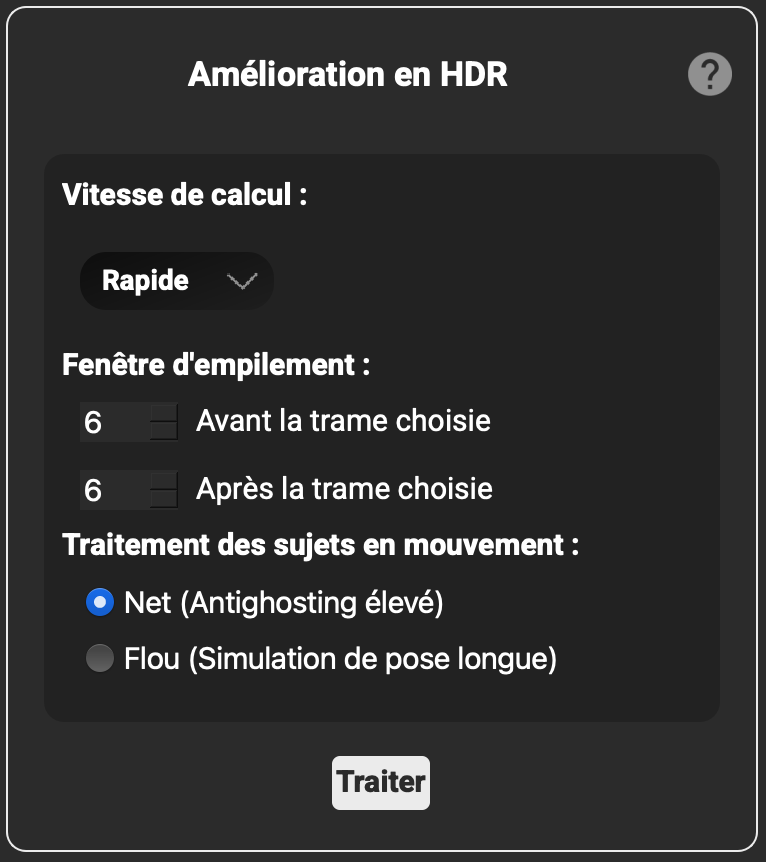
- Choisissez la vitesse de calcul depuis le menu déroulant.
- La vitesse de calcul correspond au temps nécessaire pour traiter votre image en HDR. Nous recommandons d’essayer d’abord Rapide: des blocs de pixels peuvent apparaître là où il y a du mouvement. Si cela ne vous convient pas, essayez Moyenne : c’est un bon compromis entre vitesse et qualité. Lente rend la qualité encore meilleure, mais le temps de calcul peut être assez long, surtout si l’image contient beaucoup de pixels.
- Si votre machine possède un processeur graphique, nous vous recommandons d’utiliser celui-ci pour le traitement :
- Allez dans Paramètres > Matériel > Utiliser un processeur graphique.
- Sélectionnez votre processeur graphique privilégié, depuis le menu déroulant. Pour un temps de calcul plus rapide, nous vous recommandons, dans la mesure du possible, les processeurs graphiques non Intel.
- Cliquez sur Appliquer puis OK.
- A noter qu’en sélectionnant une carte graphique, vous n’aurez plus à définir la vitesse de traitement.
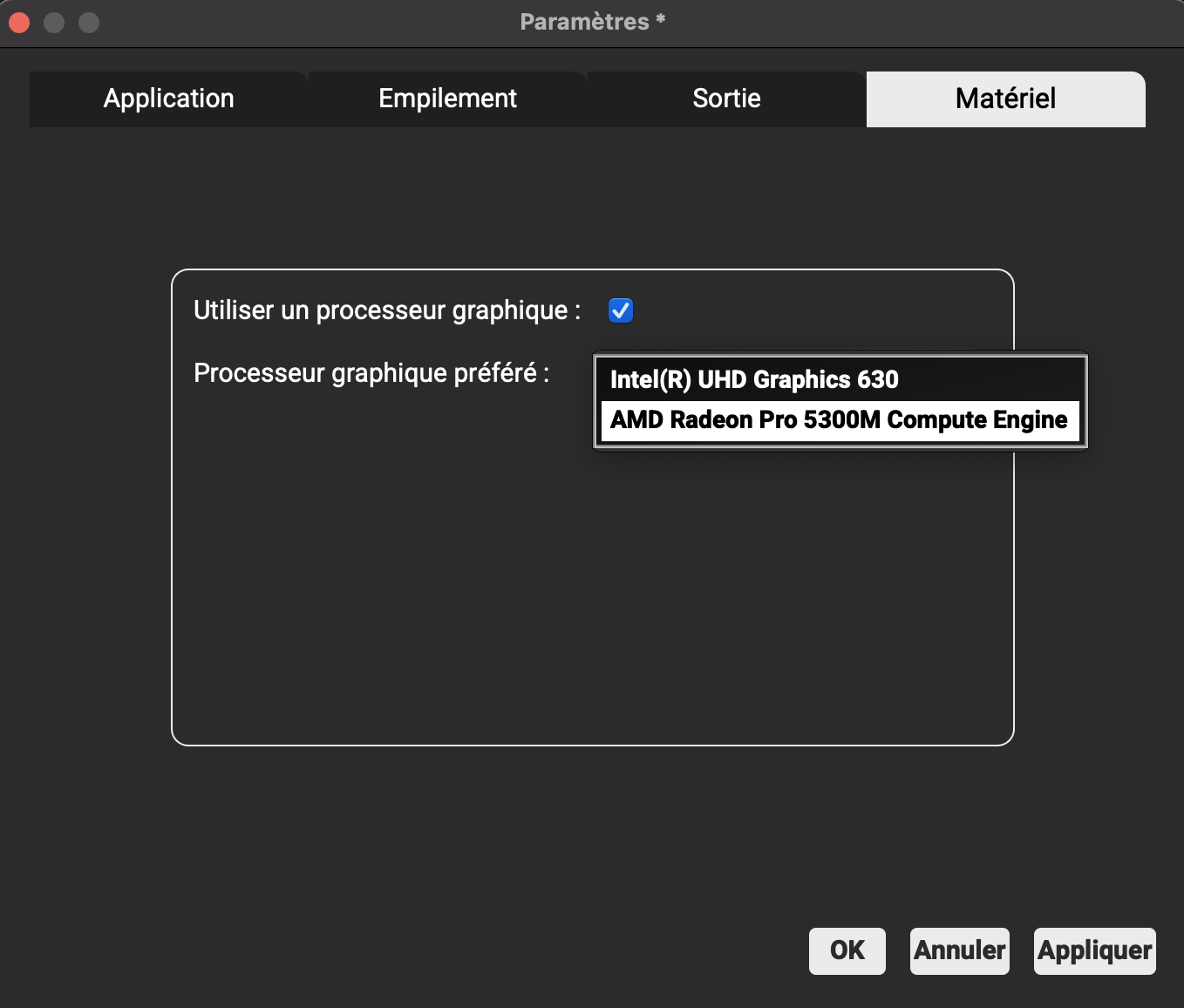
2. Définissez le nombre d’images à empiler depuis la section Fenêtre d’empilement.
Afin d’améliorer la qualité des images et réduire le bruit, la technologie HDRinstant utilise des techniques d’empilement d’images. Vous pouvez définir le nombre de trames voisines, avant et après votre image. Plus le nombre d’images empilées est élevé, plus le résultat en HDR sera pertinent. Veillez toutefois à ce que les trames voisines choisies soient similaires à votre image de base.
3. Sélectionnez l’antighosting de votre choix depuis la section Traitement de sujets en mouvement.
L’antighosting vous permet d’augmenter ou de réduire les flous de vos sujets en mouvement. En choisissant l’antighosting élevé, les sujets en mouvement seront nets. Une simulation de pose longue vous permettra d’obtenir du flou sur vos sujets en mouvement.
4. Adaptez si nécessaire l’amplitude du mouvement.
Si le mouvement de votre scène est très rapide et/ou d’une grande amplitude, il est possible que certains artefacts apparaissent sur le résultat final. Auquel cas, il vous est possible d’augmenter ce paramètre, depuis le menu :
- Allez à la rubrique Empilement et augmentez l’amplitude de mouvement
5. Cliquez sur Traiter.
6. Il vous est proposé d’enregistrer les paramètres de traitement, pour que ceux-ci soient sauvegardés pour votre prochain traitement.
7. Si le résultat vous satisfait, cliquez sur Oui et enregistrez votre image. Celle-ci sera importée dans Lightroom®. Plusieurs formats sont disponibles.
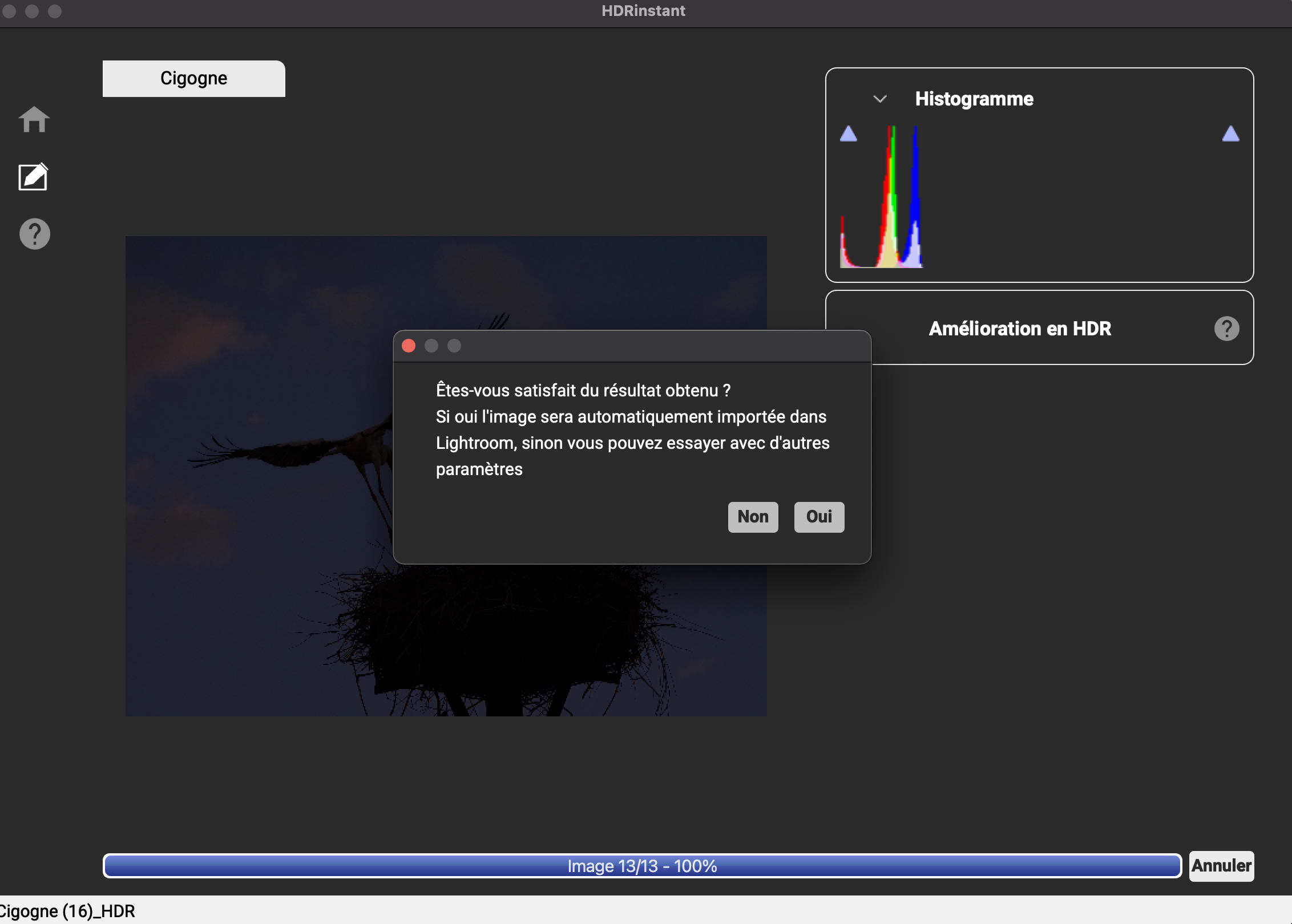
8. Il vous est possible de retourner à la vidéo pour lancer un nouveau traitement. Si le résultat vous satisfait, fermez HDRinstant.
V. Editer votre image dans Lightroom Classic®
- Sélectionnez votre image dans le module Bibliothèque de Lightroom Classic®.
- Pour retoucher votre image, cliquez sur Développement dans la partie supérieure de l’écran pour passer dans le module Développement.
Pour plus d’informations sur les fonctionnalités de retouche de Lightroom Classic®, consultez ce guide d’utilisation disponible sur le site Internet d’Adobe®.
HDRinstant est également disponible en version autonome. Le guide d’utilisation pour cette version est disponible ici.
