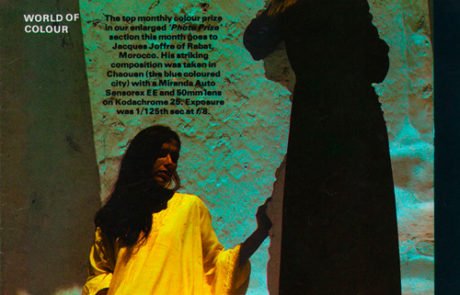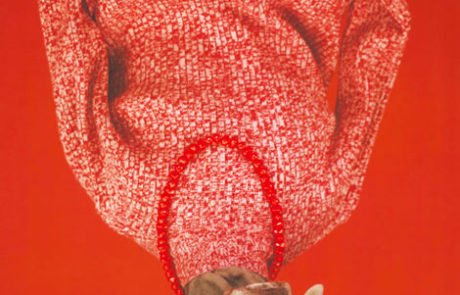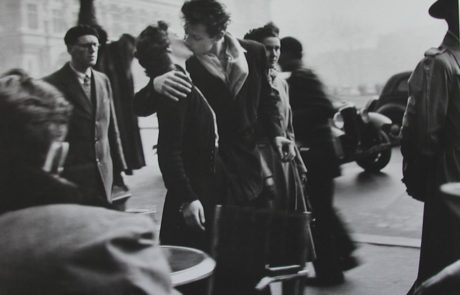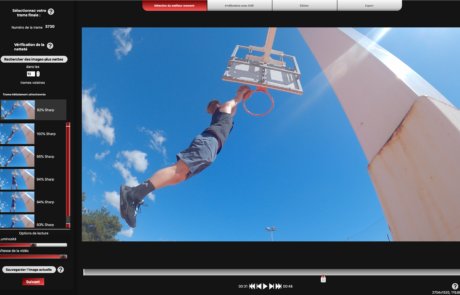Tutoriel — Astuces
Créer un panorama avec HDRinstant
Tutoriel — Astuces
Créer un panorama avec HDRinstant
HDRinstant offre la possibilité de développer un panorama en HDR à partir d’une vidéo.
I. Choisir votre vidéo
Votre vidéo doit être filmée avec un mouvement panoramique, de la meilleure qualité possible et avec un maximum d’images par seconde pour une qualité de rendu optimale.
Consultez notre guide d’utilisation pour importer votre vidéo dans HDRinstant.
II. Sélectionner les images du panorama
L’objectif va être de trouver les trames clés de la vidéo qui, assemblées les unes à côté des autres, donneront votre panorama. Il est conseillé de prendre plusieurs trames qui se suivent, comme dans l’exemple ci-dessous.
- Sélectionnez votre première trame et recherchez la trame la plus nette en cliquant sur Rechercher des images plus nettes.
- Cliquez sur suivant.
- Dans la fenêtre Amélioration avec HDR, sélectionnez Lente dans la rubrique Vitesse de traitement.
- Choisissez le moins de trame possible dans la rubrique Réduction de bruit. Vous pouvez laisser les autres réglages tels quels.
- Cliquez alors sur Traiter.
- Répétez ces 4 étapes pour chaque trame que vous choisirez. Vous vous retrouvez alors avec vos trames exportées en HDR.
III. Créer le panorama
Comme dans l’exemple ci-dessus, le panorama commence petit à petit à se dessiner lorsque l’on met les images les unes à côté des autres.
Il s’agit ensuite de faire en sorte que chaque trame se fonde bien avec ses trames voisines. Pour cela, plusieurs possibilités s’offrent à vous :
- Sur Lightroom® :
- Une fois importées dans Lightroom®, sélectionnez vos trames exportées depuis HDRinstant.
- Allez dans Photo > Fusions de photos > Panorama HDR ou appuyez sur CTRL (Win) / CMD (Mac) + M (Pour plus de précisions sur les différents réglages rendez-vous sur la page d’Adobe).
- Sur Photoshop® :
Faire un panorama sur Photoshop® n’est pas aussi simple que sur Lightroom®. Ici, nous allons fonctionner à l’œil.
- Ouvrez un document Photoshop® vierge au format que vous souhaitez donner à votre panorama et importez vos différentes trames.
- Placez-les les unes à côté des autres dans le bon ordre, en faisant en sorte d’aligner la ligne d’horizon ou les éléments qui constituent vos images.
Si le rendu n’est pas parfait, utilisez l’outil « Correcteur localisé » pour faire en sorte que les images se joignent bien ensemble.
Aussi vous pouvez aller dans Edition > Remplir et sélectionner Remplir avec Couleur de premier plan, ce qui vous permettra de remplir les parties vides de votre panorama.
Vous pouvez aussi tout simplement recadrer votre panorama pour faire disparaître les zones vides.
HDRinstant offre la possibilité de développer un panorama en HDR à partir d’une vidéo.
I. Choisir votre vidéo
Votre vidéo doit être filmée avec un mouvement panoramique, de la meilleure qualité possible et avec un maximum d’images par seconde pour une qualité de rendu optimale.
Consultez notre guide d’utilisation pour importer votre vidéo dans HDRinstant.
II. Sélectionner les images du panorama
L’objectif va être de trouver les trames clés de la vidéo qui, assemblées les unes à côté des autres, donneront votre panorama. Il est conseillé de prendre plusieurs trames qui se suivent, comme dans l’exemple ci-dessous.
- Sélectionnez votre première trame et recherchez la trame la plus nette en cliquant sur Rechercher des images plus nettes.
- Cliquez sur suivant.
- Dans la fenêtre Amélioration avec HDR, sélectionnez Lente dans la rubrique Vitesse de traitement.
- Choisissez le moins de trame possible dans la rubrique Réduction de bruit. Vous pouvez laisser les autres réglages tels quels.
- Cliquez alors sur Traiter.
- Répétez ces 4 étapes pour chaque trame que vous choisirez. Vous vous retrouvez alors avec vos trames exportées en HDR.
III. Créer le panorama
Comme dans l’exemple ci-dessus, le panorama commence petit à petit à se dessiner lorsque l’on met les images les unes à côté des autres.
Il s’agit de faire en sorte que chaque trame se fonde bien avec ses trames voisines. Pour cela, plusieurs possibilités d’offrent à vous :
- Sur Lightroom® :
- Une fois importées dans Lightroom, sélectionnez vos images exportées depuis HDRinstant.
- Allez dans Photo > Fusions de photos > Panorama HDR ou appuyez sur CTRL (Win) / CMD (Mac) + M (Pour plus de précisions sur les différents réglages rendez-vous sur la page d’Adobe).
- Sur Photoshop® :
Faire un panorama sur Photoshop® n’est pas aussi simple que sur Lightroom®. Ici, nous allons fonctionner à l’œil.
- Ouvrez un document Photoshop® vierge au format que vous souhaitez donner à votre panorama et importez vos différentes photos.
- Placez-les les unes à côté des autres dans le bon ordre en faisant en sorte d’aligner la ligne d’horizon ou les éléments qui constituent vos images.
Si le rendu n’est pas parfait, utilisez l’outil Correcteur localisé pour faire en sorte que les images se joignent bien ensemble.
Aussi vous pouvez aller dans Edition > Remplir et sélectionner Remplir avec Couleur de premier plan, ce qui vous permettra de remplir les parties vides de votre panorama.
Vous pouvez aussi tout simplement recadrer votre panorama pour faire disparaitre les zones vides.

Consulter d’autres articles