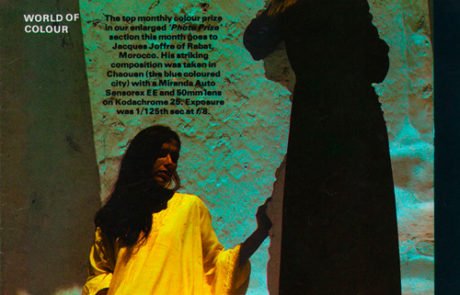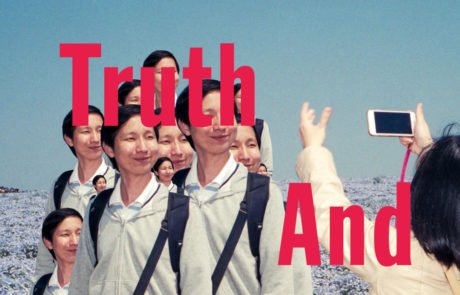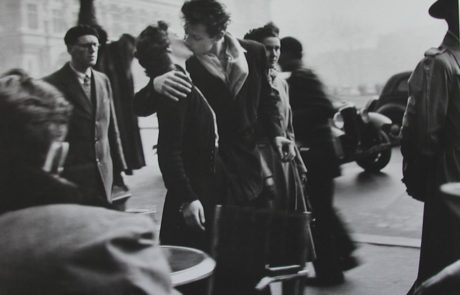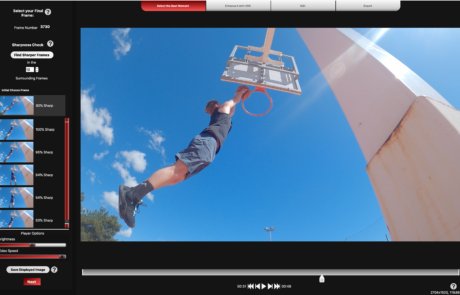Learning Material — Tips and Tricks
Create a panorama with HDRinstant
Learning Material — Tips and Tricks
Create a panorama with HDRinstant
With HDRinstant, you can create a panorama in HDR from a video.
I. Pick your video
For best results, shoot your video with a panoramic mouvement. We recommend you to use video of a high quality with a high number of frames per second.
To import your video into HDRinstant, consult our user guides.
II. Select the frames of your panorama
You will have to find the key frames of the video which, put together next to each other, will create your panorama. We recommend you to select neighboring frames that follow each other, as in the example below.
- Select your first frame and search for the sharpest frame by clicking on Sharpness Check.
- Click on Next.
- In the tab Enhance it with HDR, select Slow in the Processing Speed section.
- Choose the least amount of frames in the Noise Reduction section.
- Click on Compute.
- Repeat these 4 steps for each frame you choose. You will then have your frames exported in HDR.
III. Create your panorama
As in the example above, the panorama gradually appear when the images are placed next to each other.
The next step is to ensure that each frame blends well with its neighboring frames. There are two options to do so.
- With Lightroom® :
- Select your frames exported from HDRinstant.
- Go to Photo > Photo Merges > HDR Panorama or press CTRL (Win) / CMD (Mac) + M (For additional information, refer to this Adobe® page).
- With Photoshop® :
- Open a new Photoshop® document and import your frames.
- Place them next to each other in the correct order, making sure to align the skyline or elements that make up your images.
To fine tune your result, use the Healing Brush tools to make sure the images fit together.
You can also go to Edit > Fill and select Fill with Foreground Color, which will allow you to fill the empty parts of your panorama.
You can also simply crop your panorama to make the empty areas disappear.
With HDRinstant, you can create a panorama in HDR from a video.
I. Pick your video
For best results, shoot your video with a panoramic mouvement. We recommend you to use video of a high quality with a high number of frames per second.
To import your video into HDRinstant, consult our user guides.
II. Select the frames of your panorama
You will have to find the key frames of the video which, put together next to each other, will create your panorama. We recommend you to select neighboring frames that follow each other, as in the example below.
- Select your first frame and search for the sharpest frame by clicking on Sharpness Check.
- Click on Next.
- In the tab Enhance it with HDR, select Slow in the Processing Speed section.
- Choose the least amount of frames in the Noise Reduction section.
- Click on Compute.
- Repeat these 4 steps for each frame you choose. You will then have your frames exported in HDR.
III. Create your panorama
As in the example above, the panorama gradually appear when the images are placed next to each other.
The next step is to ensure that each frame blends well with its neighboring frames. There are two options to do so.
- With Lightroom® :
- Select your frames exported from HDRinstant.
- Go to Photo > Photo Merges > HDR Panorama or press CTRL (Win) / CMD (Mac) + M (For additional information, refer to this Adobe® page).
- With Photoshop® :
- Open a new Photoshop® document and import your frames.
- Place them next to each other in the correct order, making sure to align the skyline or elements that make up your images.
To fine tune your result, use the Healing Brush tools to make sure the images fit together.
You can also go to Edit > Fill and select Fill with Foreground Color, which will allow you to fill the empty parts of your panorama.
You can also simply crop your panorama to make the empty areas disappear.
Aussi vous pouvez aller dans Edition > Remplir et sélectionner Remplir avec Couleur de premier plan, ce qui vous permettra de remplir les parties vides de votre panorama.
Vous pouvez aussi tout simplement recadrer votre panorama pour faire disparaitre les zones vides.

Browse our Bog